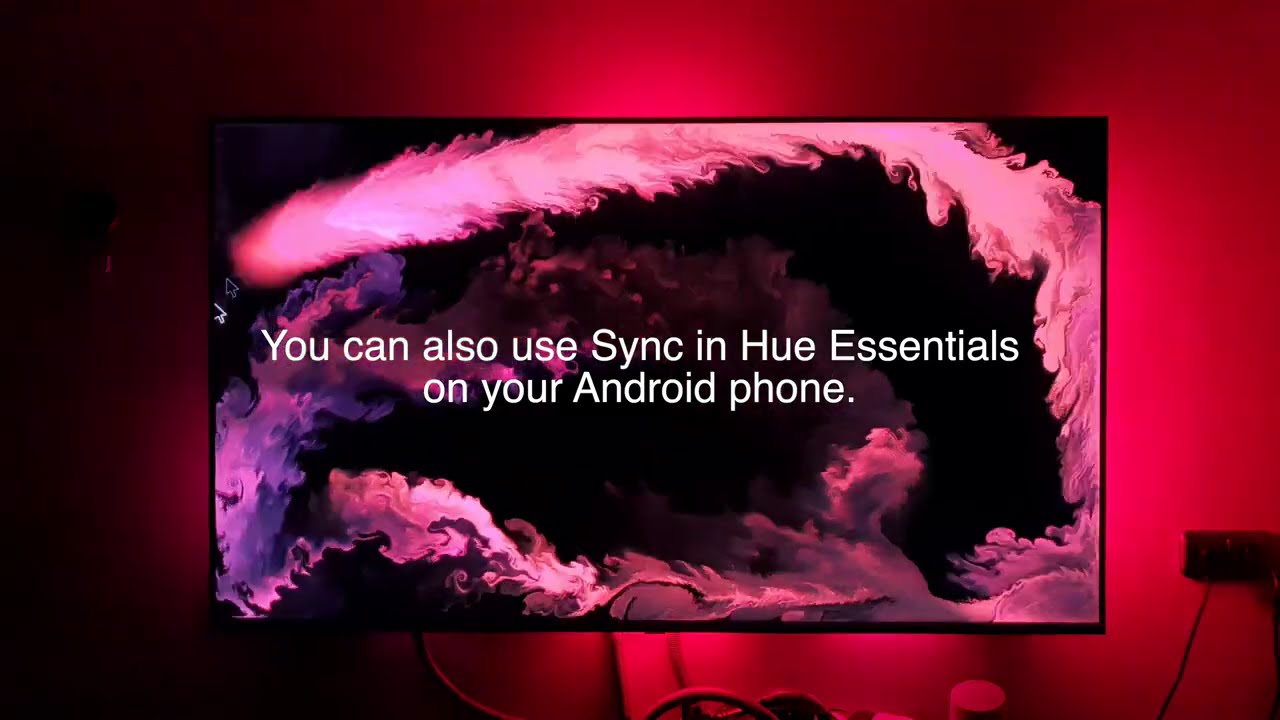What is Sync?
Sync is an Entertainment feature which syncs your screen / camera to your smart lights.
What devices can be synced?
Hue Essentials can sync the following devices:
- Android phone/tablet (screen and camera)
- Android TV (screen)
- Amazon Fire TV (screen)
- iOS/iPadOS (screen and camera)
- Windows (screen)
- macOS (screen)
What lights can I use?
You can use one of the following types of lights:
Philips Hue lights
You can use Philips Hue colour lights (richer colours are preferred). An example is to use Philips Hue Play Bars on your TV. The Philips Hue Gradient lightstrip works really good with multiple colours. You can also use other Philips Hue lights like the E27, E26 bulbs, and LED Strips.
We tried 10 Philips Hue Play Bars behind the TV and it looks excellent! See our Instagram for photos.
- Philips Hue Play Bar - Amazon.de, Amazon.com
- Philips Hue Play Gradient Lightstrip - Amazon.de
- Philips Hue store - Amazon.de, Amazon.com
You can use up to ten Philips Hue lights in an entertainment area.
Hue Essentials supports multibridge entertainment. You can create an entertainment area on each bridge or LIFX. Then select multiple entertainment areas (one area per bridge), each containing 10 lights. This way you can run Sync over more than 10 lights which makes Hue Essentials unique for power users!
If your Hue lights have Bluetooth support you can connect them in Hue Essentials directly. For other Hue lights, you need a Philips Hue bridge as well (generation 2 which is the square model). The lights sync better with a Hue bridge than over Bluetooth. (Direct Bluetooth support is limited to Android and iOS, support on other platforms may follow).
- Philips Hue Bridge - Amazon.de, Amazon.com
LIFX lights
All LIFX colour lights are compatible in Hue Essentials. The LIFX Z LED strip and LIFX Beam support multiple colours. LIFX requires no bridge.
- LIFX Z LED strip - Amazon.de, Amazon.com
- LIFX store - Amazon.de, Amazon.com
diyHue lights
Lights connected through a diyHue emulator can be used with Sync. You can also make your own gradient lightstrip which connects through diyHue. See the following: Make your own gradient lightstrip with diyHue
Other lights
Other brands like Phoscon Gateway (RaspBee, ConBee) or Trådfri Gateway are supported. Please understand that other Zigbee brands, not using Philips Hue Entertainment, can hardly keep up to sync the screen to many lights. Less light changes and less lights may be the only solution. Hue Essentials has been improved for this support. You can mix brands.
What Android TV should I buy?
If you can afford it and and you are looking for a separate device, go for the best: The NVIDIA Shield TV (Pro). Devices by NVIDIA are known for excellent specs and long update cycles.
- NVIDIA SHIELD Android TV Pro - Amazon.de, Amazon.com
Alternatives are Mi TV (built-in Android TV), Sony TV with Android, Philips TV with Android.
The Amazon Fire TV Stick 4K stick works as well.
- Fire TV Stick 4K - Amazon.de, Amazon.com
Let us know in the comments what device works for you! We would love to hear from you about this.
Not working at this time (updates and workarounds may follow):
- Mi Box S 4K (blocks content)
- Amazon Fire TV Cube (blocks YouTube)
- Google Chromecast with Google TV (kills RAM background apps, device not powerful enough for secondary screen; games work).
Where do I find Sync in Hue Essentials?
- Open Hue Essentials
- Go to the entertainment tab at the bottom (game controller icon)
- Tap Sync
How do I set up my lights with Sync?
You need to set up an entertainment area, see: How to create an entertainment area?
Why do my lights switch off when opening a film on Netflix, Disney, Prime Video, etc?
Some content in apps may be secure content, meaning the stream is not available to Hue Essentials. Sync cannot read the stream to determine how to sync the lights. For more information see: How to use Sync with DRM content (Netflix, Disney+, Prime Video, etc)
Can you change the intensity of the lights?
Yes, you can change the intensity of the lights within Sync. See the intensity slider in Sync.
What can I do if my Android TV seems to stutter (lag) with the video or game?
Not all Android TV models are of the same hardware quality. Reducing 4K video to less helps on slower sets. We have tested several models. The NVIDIA SHIELD TV (Pro) seems the best to us. This is a little external device that connects on HDMI. You can plug this into your existing TV set just like a Blu-ray player and plays flawlessly.
What is the difference with the Philips Hue HDMI Sync Box?
The box by Signify is a very good solution to sync your lights behind the TV. So, it cannot see apps directly on your Android TV, like your Sony TV or Mi TV with built-in Android TV. The Philips Hue box works by catching the passthrough signal on the HDMI.
Hue Essentials, on the other hand works directly on the Android TV device and requires no sync box. It reads the content of the apps and syncs this to your lights.
We may add the sync box to our app in the future if we see room for improvement.
Can I play games on my Android TV and sync lights?
Yes, sure. The NVIDIA Shield TV is a very good solution and it is our recommendation.
Could you play a game on your Android phone whilst syncing this to my lights?
Yes, you can! You can add your favourite lights to the entertainment zone in your game room and happy gaming!
Can I sync lights when I play a downloaded film from an app?
Yes, this is possible. Please understand that secure content or DRM can block signals. Try another film or app to check.
How do I set up a LIFX Z lightstrip for Sync?
The steps below assume you added your LIFX Z Lightstrip (with or without extensions) to the LIFX app first and then to Hue Essentials and you can control them in the app.
So, first you add all your LIFX lights to the official LIFX app. Register your account and keep note of this as you will need these credentials later in Hue Essentials.
You can now add the lights in Hue Essentials on the intro screen or through the + icon on the devices tab. Select + under ‘Devices’ to ‘Add device’. Select ‘Light’ and then choose ‘LIFX’. Confirm with ‘Done’. During these steps, you need to login to your LIFX account. If you skip this login, then only lights on the local network are found and remote functions will not work.
Android TV: Tap on ‘screen setup’ within Sync in Hue Essentials. Select the screen size of your TV (32" until 85"). Alternatively, select ‘Custom’ if you are using a non-standard size (like a ultra-wide or computer screen), followed by ‘Width’ and ‘Height’.
After this you need to select the right ‘zone’ for each corner of your TV. Make sure your LIFX Lightstrip is connected and powered on. Select the correct zone in the first box for ‘Top Left’. Suppose you try 5. You will now see that zone 5 will light up red on the LIFX Lightstrip behind your TV. Change the number 5 to another number until it is the closest zone to this top left corner.
Now you can adjust the exact zone location using the ‘red’ slider for fine-tuning. Drag the red slider in Hue Essentials until the red zone in the preview in Hue Essentials matches the red zone position on your TV. Now your top left corner is set.
Repeat these steps for the other three corners. So, you select a number and change it to the closet match, followed by fine-tuning using the slider.
You can set only two corners of your light strip if the light strip does not reach all corners.
Now your Entertainment room is ready and you can choose this Entertainment room for your experience.
As an Amazon Associate I earn from qualifying purchases. The price remains the same for you.